Haben Sie jemals 30 Minuten damit verbracht, eine IF -Formel zu schreiben?
Oder Spalten manuell in mehrere CSV-Dateien zu kopieren, um einen sauberen Bericht zu erhalten?
Oder noch schlimmer – nach der Erstellung eines „einzigen“ Diagramms stecken Sie fest, weil Sie Analyse-Zusammenfassungen schreiben müssen?
Sie sind nicht allein. Excel ist mächtig, aber herkömmliche Workflows sind schmerzhaft.
In diesem Artikel teilen wir 4 übliche Excel + ChatGPT-Tipps, die viel Zeit sparen – und zeigen Ihnen, wie Excelmatic Ihnen ermöglicht, all das zu überspringen, indem Sie einfach eine Frage stellen.
Tip 1: Erstellen Sie eine mehrfache IF-Bedingungsformel (z. B. Identifizieren von Bestsellern)
Szenario:
Sie möchten ein Produkt als Bestseller klassifizieren, wenn:
- Verkäufe ≥ 100 UND Gewinnmarge ≥ 30%
Herkömmliche Methode:
Formel:
=IF(AND(B2>=100,C2>=30%),"Bestseller","Other")
Sie müssen sich erinnern, wie AND() funktioniert, wie man % formatiert und was zu tun ist, wenn etwas schief geht.
ChatGPT-Version:
Prompt:
Schreiben Sie eine Excel-Formel, die ein Produkt als „Bestseller“ kennzeichnet, wenn die Verkäufe 100 oder mehr und die Gewinnmarge 30 % oder höher sind.
ChatGPT antwortet mit der Formel + Schritt-für-Schritt-Anleitung. Nützlich – aber immer noch manuelle Arbeit.
Excelmatic: Keine Formel, nur ein Satz.
Beispiel-Eingabetabelle:
| Produkt | Verkäufe | Gewinnmarge |
|---|---|---|
| A | 150 | 35% |
| B | 80 | 40% |
| C | 120 | 25% |
Prompt an Excelmatic:
Kennzeichnen Sie jedes Produkt als „Bestseller“, wenn Verkäufe ≥100 und Gewinnmarge ≥30% sind. Fügen Sie eine neue Spalte für das Ergebnis hinzu.
Excelmatic-Ausgabe:
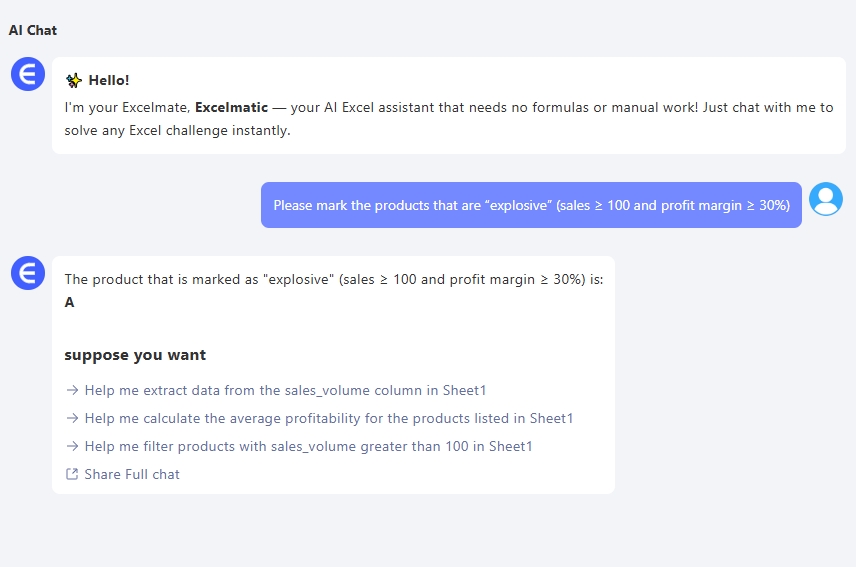
Keine Formel. Keine Fehler. Sofortiges Ergebnis.
Tip 2: Extrahieren Sie Text aus einer Zelle (z. B. extrahieren von Codes aus Bestellnummern)
Szenario:
Sie möchten den Stadtcode aus einer Bestell-ID wie SZ-20230401-00321 extrahieren.
Herkömmliche Methode:
Verwenden Sie:
=LEFT(A2,FIND("-",A2)-1)
Dies funktioniert nur, wenn das Format konsistent ist. Es bricht leicht bei zusätzlichen Zeichen oder inkonsistentem Formatierung.
ChatGPT-Version:
Prompt:
Wie extrahiere ich den Stadtcode aus dem String „SZ-20230401-00321“?
ChatGPT generiert die richtige Formel und erklärt sie sogar – aber wieder, immer noch manuelle Arbeit.
Excelmatic:
Eingabetabelle:
| Bestell-ID |
|---|
| SZ-20230401-00321 |
| BJ-20230402-00011 |
| SH-20230401-00999 |
Prompt:
Extrahieren Sie den Stadtcode aus jeder Bestell-ID und erstellen Sie eine neue Spalte namens „Stadt“.
Ausgabe:
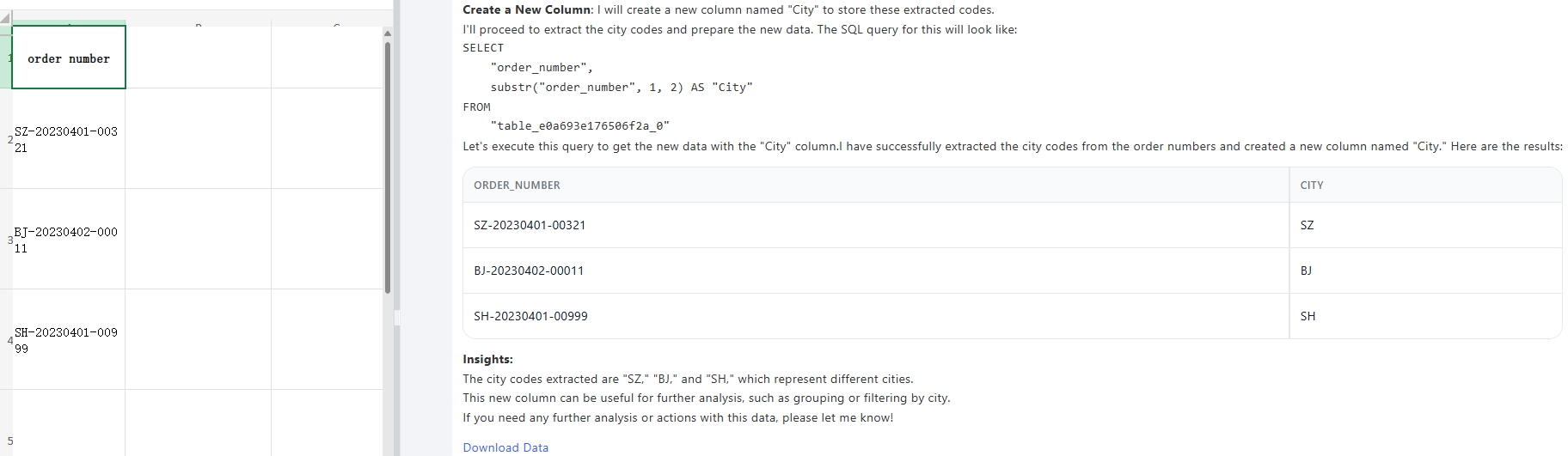
Ein Satz. Intelligente Extraktion. Saubere Ausgabe.
Tip 3: Berechnen Sie den ROI und identifizieren Sie unterperformende Werbekampagnen
Szenario:
Sie möchten herausfinden, welche Werbekampagnen einen ROI < 1 haben und sie sortieren.
Herkömmliche Methode:
- Neue ROI-Spalte hinzufügen:
=Revenue / Spend - Verwenden von Filtern oder
SORT() - Optional: Erstellen eines Diagramms
All dies erfordert Aufmerksamkeit auf Spaltenverweise und Formatierung.
ChatGPT-Version:
Prompt:
Schreiben Sie eine Excel-Formel, um den ROI zu berechnen und Zeilen zu filtern, in denen der ROI unter 1 liegt.
Es gibt die Formel und erklärt sie, aber Sie müssen immer noch den Workflow erstellen.
Excelmatic:
Eingabetabelle:
| Kampagne | Ausgaben | Einnahmen |
|---|---|---|
| A | 500 | 450 |
| B | 300 | 900 |
| C | 1000 | 800 |
Prompt:
Zeigen Sie Kampagnen an, bei denen der ROI unter 1 liegt. Sortieren Sie sie nach aufsteigendem ROI.
Ausgabe:
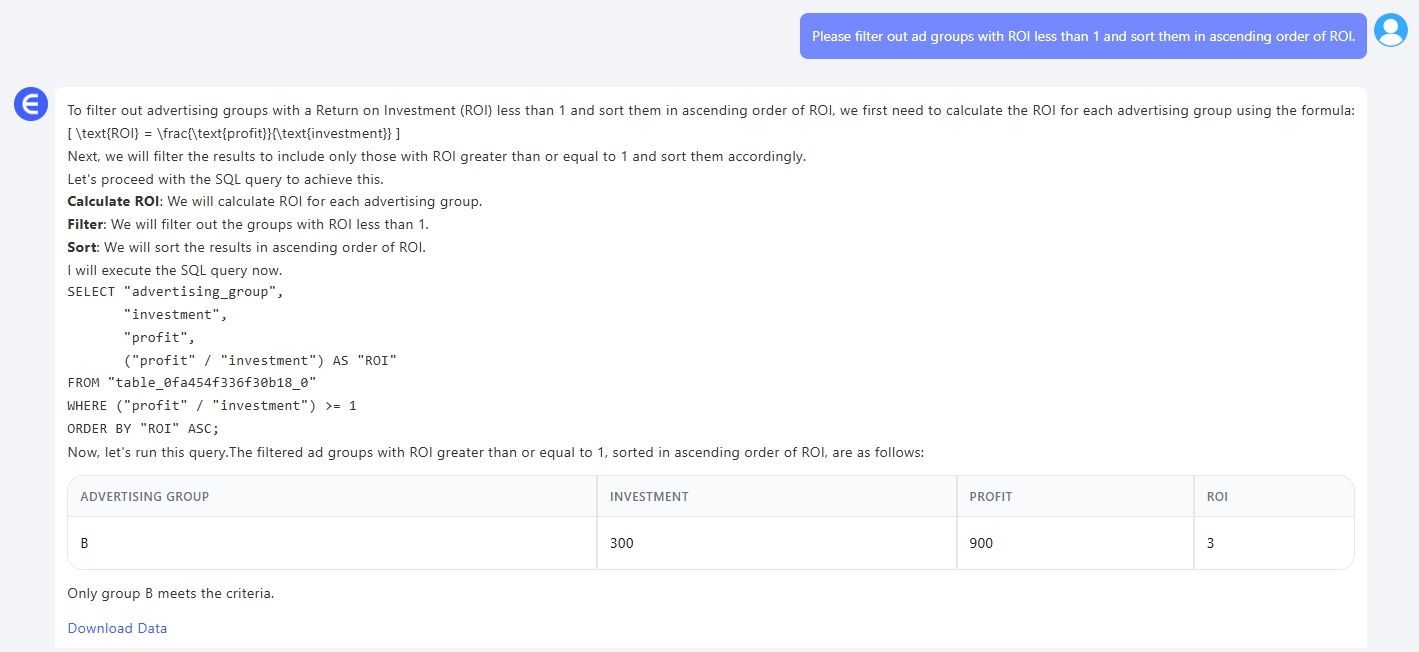
ROI berechnet, gefiltert, sortiert – bereit für Diagramme in Sekunden.
Tip 4: Erstellen Sie ein Trendsdiagramm mit schriftlicher Zusammenfassung
Szenario:
Sie werden gebeten, ein Verkaufstrenddiagramm für die Woche und eine Analyse zu erstellen.
Herkömmliche Methode:
- Erstellen eines Liniendiagramms
- Beobachten von Trends
- Manuelles Schreiben von Erkenntnissen
- Täglich aktualisieren
Ermüdend, wenn Sie dies wöchentlich tun.
ChatGPT-Version:
Prompt:
Hier sind Verkaufsdaten vom 1. April bis 7. April. Können Sie eine Zusammenfassung schreiben?
ChatGPT liefert einen schönen Absatz, aber Sie müssen immer noch das Diagramm in Excel erstellen.
Excelmatic:
Eingabetabelle:
| Datum | Einnahmen |
|---|---|
| 2025-04-01 | 8000 |
| 2025-04-02 | 9200 |
| 2025-04-03 | 8700 |
| 2025-04-04 | 9500 |
| 2025-04-05 | 7000 |
| 2025-04-06 | 7200 |
| 2025-04-07 | 9800 |
Prompt:
Erstellen Sie ein Liniendiagramm der täglichen Einnahmen und schreiben Sie eine einzeilige Zusammenfassung des wöch
entlichen Trends.
Ausgabe:
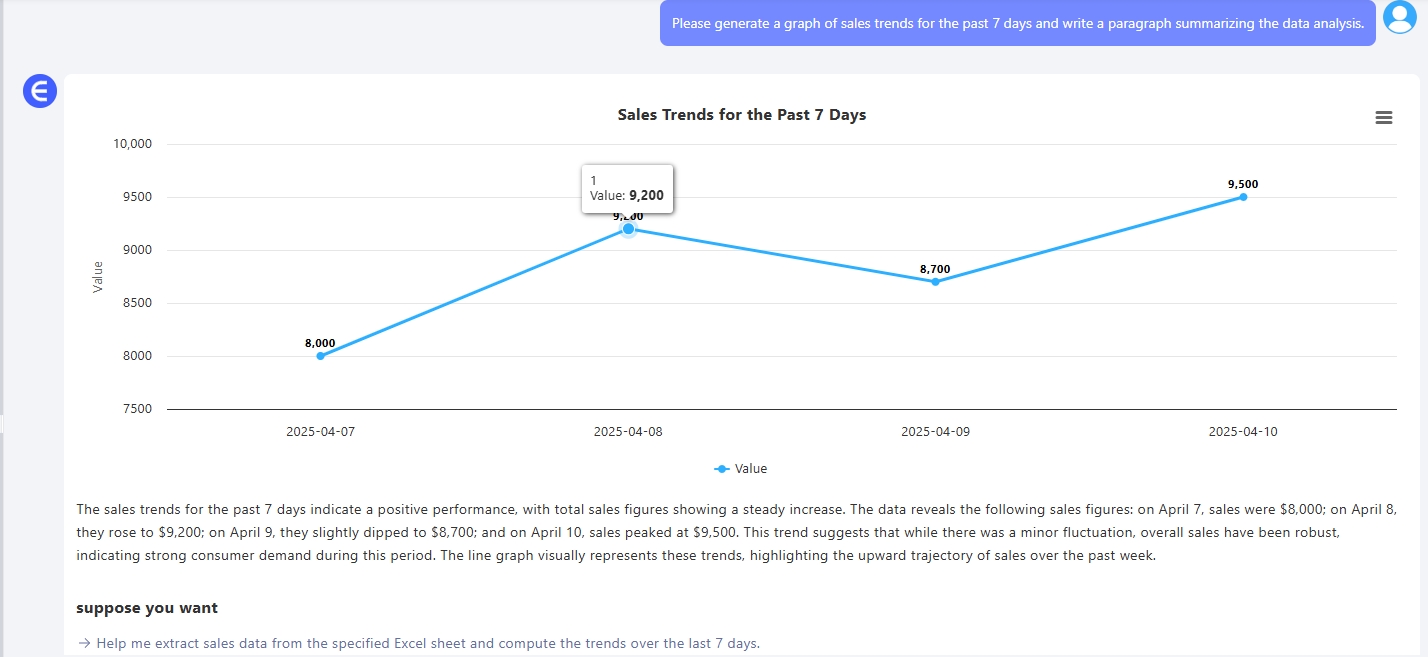
Diagramm + Zusammenfassung, exportierbar für Berichte und Präsentationen.
Zusammenfassung: Was jetzt Minuten (oder Stunden) dauert, erfordert nur einen Satz
| Aufgabe | Herkömmliche Workflow | Excelmatic |
|---|---|---|
| IF-Bedingungsformel | Erstellen + debuggen | Ein Prompt |
| Textextraktion (Codes, Daten) | Mehrere Funktionen | Ein Prompt |
| ROI-Filterung und -Rangfolge | Berechnen + sortieren | Ein Prompt |
| Trendsdiagramm mit Erkenntnissen | Diagramm + schreiben Zusammenfassung | Ein Prompt |
Schlussbemerkungen
Mit ChatGPT können Sie die Zeit für das Schreiben von Formeln reduzieren.
Mit Excelmatic müssen Sie sie überhaupt nicht schreiben.
Die Zukunft der Tabellenkalkulationsarbeit besteht nicht darin, Formeln zu beherrschen –
Es geht darum, bessere Fragen zu stellen.
Fragen Sie Excelmatic. Lassen Sie es die Arbeit erledigen.
